내돈내산, 전체적 캐논 정품무한 GX7090 GX7092 비즈니스용 고속 잉크젯 팩스복합기를 알아보고, 뜯어보고, 살펴보고, 찾아보고, 연구하기 위해 언박싱했습니다.

컬러 속도 : 25ppm, 흑백 속도 : 45ppm / 첫 장 인쇄 : 7초 (컬러 8초)
인쇄 해상도 : 600 x 1200dpi / 광학 스캔 해상도 : 1200dpi / 양면 스캔 지원
자동양면인쇄, 자동급지장치 용지함 용량:600매 (하단 1, 2단 용지함, 후면 용지함)
연결방식 : USB, 유선랜(RJ-45), WiFi
모바일 프린팅, 터치스크린









1) 인쇄 속도도 빠르고, 마음에 드는 것은 복사/스캔 속도가 빠르고, ADF(자동문서공급장치 : Auto Docu. Feed)에 최대 50매까지 적재가 가능하여 오피스용/비지니스용 잉크젯 팩스복합기 중에 굉장히 만족도가 높습니다.
2) 서랍식 용지함이 하단에 2단이 있지만 추가적으로 상장 및 인증서, 사진 인화지, 100g~200g 중량지 및 약국용 약봉투, 처방전 등등 출력용으로 후변 배지 용지함을 가지고 있습니다. 두꺼운 인화지 및 상장 용지 등을 출력할 때 장애 또는 각종 애로사항이 있었던 오피스용 잉크젯 장비에 대한 해갈이 된 듯한 장비입니다.
3) 양면 복사 및 양면스캔, 자동 양면 인쇄 기능이 있어 학원 및 어린이집 등에서 쓰임새가 더욱 휼륭해졌습니다.
이러한 비즈니스용 고속 잉크젯 팩스 복합기인 캐논 G7000 시리즈 GX7090 (캐논 GX7092)에 임대용으로 외부 잉크통을 장착한 콸콸콸 버젼으로 바꿔 봤습니다.

후면에 좌우 3개씩 총 6개의 + 나사를 풉니다. 나사를 모두 풀고 양쪽 커버를 분리했습니다. 나사 6개만 풀고 양쪽 하우징 커버를 벗기면 거의 20% 진행 완료된 겁니다.


앞쪽 잉크탱크 커버를 엄지와 검지로 강하게 누른 후 살짝 당긴 후에 밑으로 내려 벗겨냈습니다.


앞쪽 하우징까지 벗겨 내면 잉크 잠금 레버를 칼라쪽, 블랙쪽 2쪽을 분리했습니다.



스캔부 상판을 들면 내부 상판에 블랙쪽 1개, 칼라쪽 1개, 오른쪽 안쪽 1개 총3개의 나사를 풀었습니다.


칼라 잉크통 아래에 격벽으로 나뉜 부분이 있는데 격벽 오른쪽 부분에 타공하여 고무 패킹을 삽인한 후 순서대로 호스(공급선)을 재단하여ㄱ자 피팅을 달아 연결했습니다. 칼라 잉크통에 호스를 모두 연결하면 맨 위 BK 블랙 호스가 55~60cm 넉넉하게 남아야 합니다.


BK 블랙 공급선(호스)는 나사가 풀린 상판부를 들어 공급기 위쪽으로 넘겨서 안으로 숨겨서 블랙 잉크통까지 연결, 재단하여 ㄱ자 피팅을 달아 패킹에 삽입하여 연결했습니다. 여기까지 60% 이상 완성되었습니다.



칼라 잉크통 뒤쪽의 에어홀 호스를 핀셋 또는 일자 드라이버로 살살 밀어 뺀 후에 실리콘 고무마개로 막았습니다. 일반적으로 헤드 주입구 마개로 사용되는 실리콘 고무마개가 없다면 글루건 핫멜트로 쏘아 단단히 막으셔도 됩니다.


블랙 잉크통 뒤쪽은 케이블이 방해를 해서 잠시 빼둔 후에 호스를 제거하고 실리콘 고무마개로 막았습니다. 잠시 빼둔 케이블은 잊지 말고 보드에 재장착합니다
.
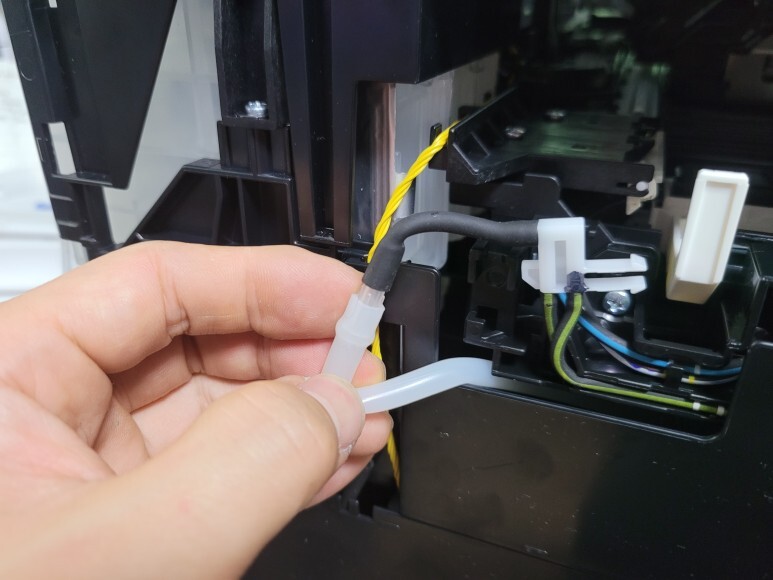


유지보수상자(Maintenance Box, Waste Tank)으로 이어지는 호스를 잘라 폐잉크통을 장착할 호스를 연결, 안쪽 바닥으로 숨겨서 뒤쪽으로 가져 갔습니다. 후면을 타공하여 호스를 밖으로 빼냈습니다. 하우징 커버를 장착하여 폐잉크통을 예쁘게 장착하게 됩니다. 주기적으로 리셋하여 사용하게될 유지보수상자의 자체 오염, 넘쳐서 프린터 내부가 오염되는 일을 사전에 예방하기 위해서 입니다.



앞쪽 잉크통에 연결된 호스는 내부 플라스틱 프레임을 커팅하여 호스를 정리했습니다.


벗겨낸 앞쪽 잉크통 하우징 커버 및 좌우 하우징 커버를 다시 닫고, 오른쪽 하우징을 스텝드릴로 타공하여 예쁘게 잉크 공급선(호스)을 빼내고, 후면도 타공하여 폐잉크통 호스를 빼내서 폐잉크통을 예쁘게 장착했습니다.



조립이 완료된 후에 마지막 단계인 잉크통 마개를 개방한 후에 내부 주입구 심을 칼라 및 블랙 쪽 모두 리퍼 또는 롱노우즈 펜치로 잡아 빼서 제거했습니다. 시원하게 뻥 뚫리니 좋았습니다. 잉크를 콸콸콸 부을 준비가 되었습니다. 90% 이상 완성입니다.



잉크를 대자로 콸콸콸 부었습니다. 넘치지 않게 적당히 90%만 부어서 채웠습니다. 잉크를 붓다가 오염되는 게 거의 대부분입니다. 그리고 외부에 콸콸콸 부어서 사용할 잉크통을 잉크퀵차단밸브 장착, 결합했습니다.

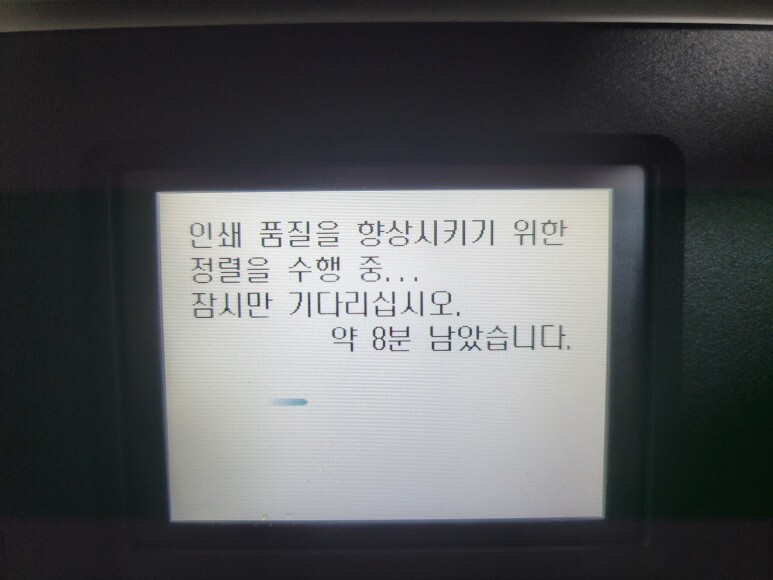

1번, 2번 용지함 모두 용지를 가득 채우고, 전원을 켜서 초기화 진행 후 자동정렬 마감, 노즐 점검페이지 출력 확인했습니다. 속도 좋고, 품질 좋고... 노즐 점검 후에 여러번 풀칼라 출력 테스트 했습니다.
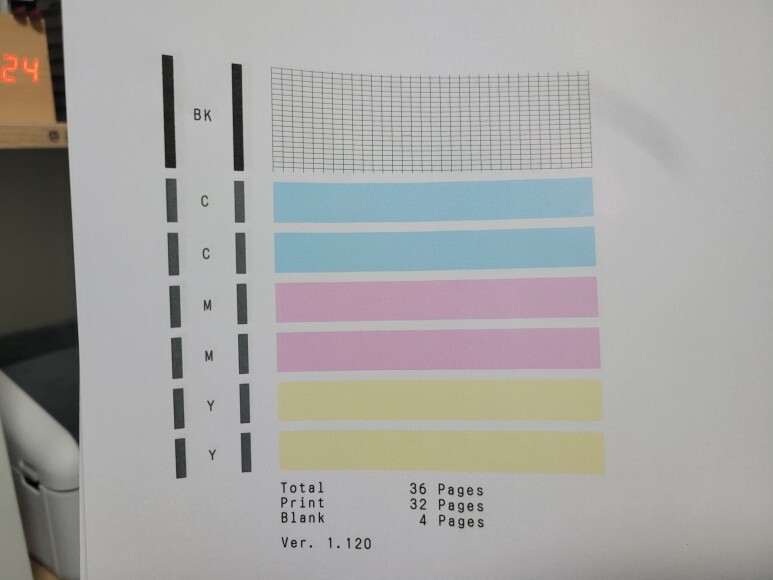
<잉크젯 노즐체크의 이유와 경제적 관점에서 3가지>
1) 복사지 1박스(500매×5권)에 2,500매 (평균 15,000원~20,000원) 매일 1장씩 진단이미지 또는 노즐체크를 해도 7년동안 사용할 량입니다. 양면 14년동안 사용해도 2만원정도입니다. 일반적 헤드 가격이 출장비 포함 교체비용이 10~30만원이라면 매일 노즐체크하는 게 저렴합니다. 프린터를 건강하게 지키기 위해 간간히 건강검진 및 운동을 시켜주세요.
2) 매일 체크하지 않으면 노즐이 미세하게 막히면 헤드 청소를 해야 하는데 헤드청소시 이때, 잉크가 정말 많이 사용됩니다. 잉크 낭비까지 생각한다면 평소 출력해 체킹하는 게 좋습니다. (고지혈/동맥경화시 의료비가 듭니다)
3) 미세한 노즐 막힘은 헤드 챔버 부분을 터지게 합니다. 사람도 뇌혈관이 막히면 터져 사망에 이르게 됩니다. 헤드도 노즐이 막히면 헤드가 터져 잉크가 흐르고 교체해야 하는 비용을 지불하거나 폐기해야 합니다. (중환자수술 또는 뇌출혈사망)

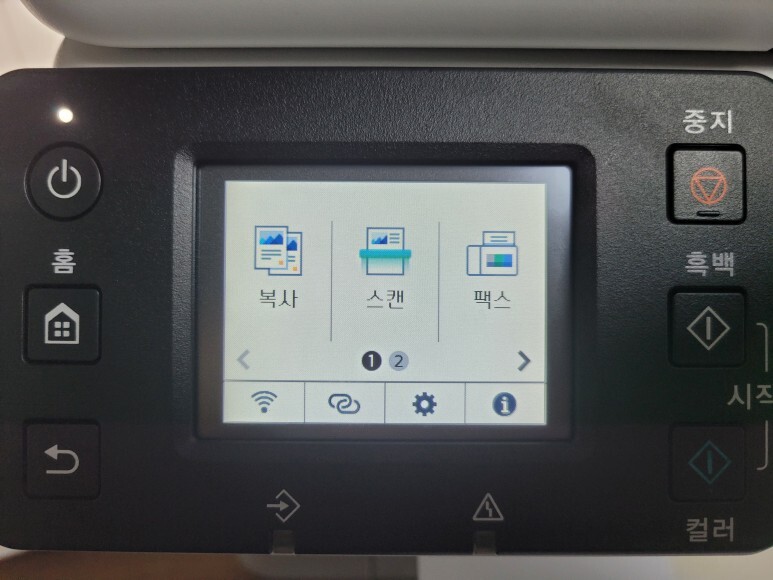
설정 ⚙ > 장치설정 > 홈 화면 아이콘 다시 정렬 > 복사 스캔 팩스 정렬순위 조정했습니다.


프린터 세팅, 설정,초기화시에 헤드로 출력 사용할 잉크를 밀어 넣기 때문에 다량의 폐잉크가 발생되었습니다. 그 모든 잉크가 깔끔하게 폐잉크통에 모였네요


폐잉크통 뚜껑을 열어 폐잉크를 비우고, 깨끗하게 세척 후에 재장착했습니다.



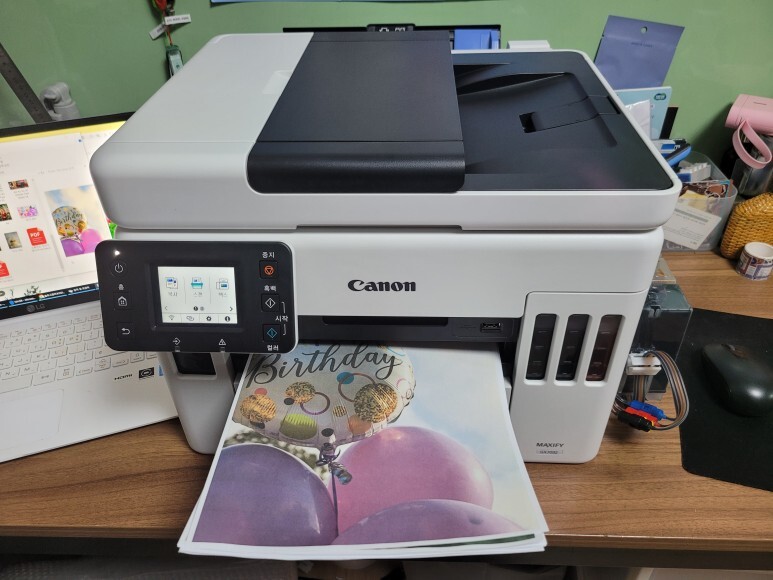



정품잉크 카트리지 사용대비 90%이상의 잉크비용을 절감할 수 있습니다.
HP 8100 / 8600 / 8610 / 8620 / 7110 / 7612 / 8210 / 8710 / 7740 / 9010
출장수리, 구매 및 임대 문의 : 010-8000-4985
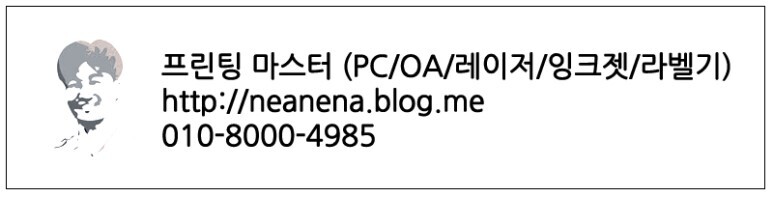
'프린팅 자료모음' 카테고리의 다른 글
| 엡손 L8050 무한잉크 6색 A4 프린터 승화전사잉크 세팅 및 포토 머그컵 제작 (0) | 2023.10.20 |
|---|---|
| 엡손 WF-C5210 준고속기 프린터 무한잉크, 유지보수 박스 리셋 및 폐잉크통 장착, 프로그램 차징 수리 (0) | 2023.03.03 |
| HP 디자인젯 T230 T250 T630 T650 무한잉크를 위한 공급기 받침대 (0) | 2022.11.08 |
| 엡손 L1300 정품 무한잉크 A3 프린터 폐잉크통 장착 및 패드리셋, 차징, 출력불량 출장수리 완료 (1) | 2022.10.19 |
| 엡손 WF-2851 팩스복합기 무한잉크, 출력불량 카트리지 잉크 석션 및 노즐 청소 출장수리 완료 (0) | 2022.10.09 |